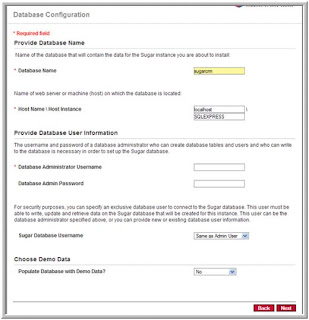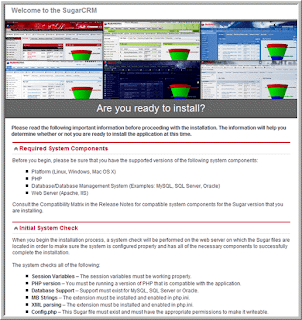Hope you are doing good. Today, my post is related to SharePoint. I hope you find this post interesting and useful.
I had moved MySites under a new site collection. Everything worked fine except when I clicked the link "Find all documents by
I was surprised to see this error as the search option on MySite was working otherwise. If you are facing the same problem or even worst (the search feature doesnt work at all on MySite), then the following can provide some useful information to resolve the issue. I am not providing any definite solution but rather a directioon for you to get started in diagnosing and resolving the issue.
1. First check the URL of the search result page. This is the page which could not be opened with error 404.
2. Make sure that you can access the page directly by entering this URL in a new window/tab.
3. If you cannot access the page, then it may mean one of these two things:
a. You have accidentally deleted Search Center.
b. A wrong URL has been provided for Search Center.
Therefore, we need to perform few steps.
Create Search Center
1. Go to your homepage, then Site Actions--> Site Settings.
2. Click on Sites and Workspaces under Site Administration.
3. Add a new site with Title Search Center and site url should be "SearchCenter".
4. Select the site template as "Search Center" found under "Entrerprise" template.
Check Preferred Search Center Value
1. Open SharePoint Central Administration website.
2. Click on your Shared Service Provider's name under Shared Services Administration.
3. Click on MySite Settings.
4. Check the value of Preferred Search Center and verify if the URL is valid.
5. If the URL is not valid, provide the URL of the search center site you have just created.
6. In my case, I did not create any new Search Center but provided the URL of an existing one:
e.g. http://portal.com/HomePage/_layouts/osssearchresults.aspx/Results.aspx
You may need to restart restart your IIS after making these changes.
Your situation may not be exactly identical with mine, but the aforementioned should provide you a rough idea about the problem and its resolution. You may have to perform all or some of the above suggested steps in order to resolve your issue.
Best of Luck!
JS